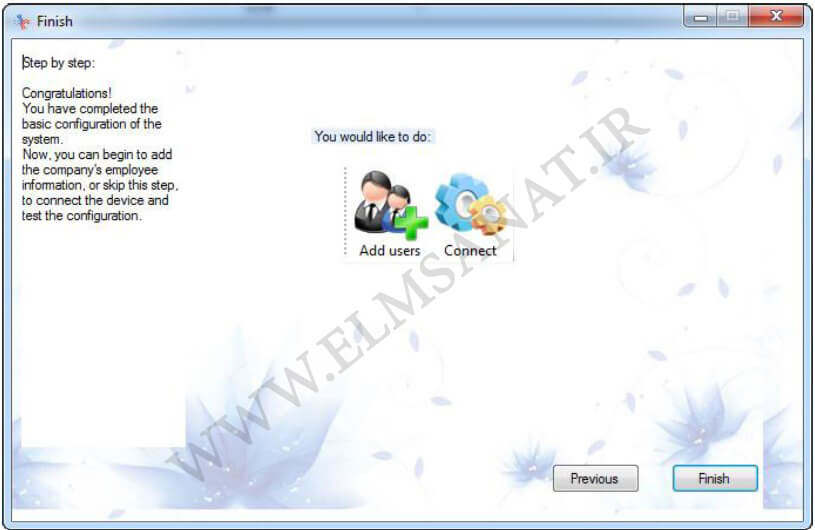راهنمای نرم افزار حضور و غیاب اثر انگشتی
ویزارد نصب نرم افزار
۱) اگر سیستم کامپیوتر شما ویندوز xp است، آنگاه دات نت فریم ورک نسخه ۲٫۰ باید بر روی سیستم شما نصب شود.
فایل check.exe در زیر پوشه Framework در دیسک عملیات و نصب میتواند به شکل اتوماتیک نصب فریم ورک را بررسی کند.
۲) اگر Microsoft Windows Installer نسخه ۳٫۱ در فرآیند نصب ارائه نشود، لطفا وصله ارتقا دهنده متناظر با سیستم را در پوشه “Windows Installer” یافته و آنرا نصب و دوباره سعی کنید.
۳) به شکل مستقیم پوشه RAMS را بعد از نصب در صورتیکه نیاز به تخلیه RAMS دارد پاک کنید.
۴) پوشه نصب سیستم RAMS پوشه Setup.exe است که در زیر دایرکتوری RAMS در دیسک نصب قرار گرفته است.
فصل یک: مشخصه های عملیاتی سیستم
سیستم مدیریت حضور و غیاب و سیستم کنترل دسترسی RAMS با عملکردی جامع مانند مدیریت کاربران، مدیریت دستگاه ،مدیریت حضور و غیاب و مدیریت کنترل دسترسی و سایز عملکردها همواره در حال ارتقا و به روزرسانی و پیشرفت بوده است.
مشخصه های عملیاتی سیستم
۱) مدیریت افراد و دستگاه دارای تعاملات هوشمند است.
۲) مدیریت دستگاه دارای قابلیت های عملیاتی پردازشهای ناهمگام است.
۳) مدیریت کنترل دسترسی توانایی اجرای عملیات بی درنگ به شکل هوشمند را دارا ست.
۴) مدیریت حضور و غیاب می تواند به شکل هوشمند به ارزیابی، ارائه و بازخور بپردازد.
۵) نگه داری از سیستم دارای توابع catch – up غیر عادی، حفاظت break-down و بک آپ گیری هوشمند از پایگاه داده است.
فصل دوم: نیازمندی های سیستم
نیازمندی های سخت افزاری
۱- پردازنده : بالای ۱GHz
۲- حافظه : بالای MB256
۳- هارد دیسک: فضای داده در دسترس هارد دیسک باید بالای ۲ گیگا بایت باشد(اگر داده های ذخیره شده افزایش پیدا کنند نیاز به فضای ذخیره سازی بزرگتری خواهد بود)
پورت ارتباطی:
A. RS232/485: یک پورت COM(اگر هیچ پورت COM ای نباشد نیاز به کابل تبدیل USB/COM داریم).
B. TCP/IP: پورتی است که شبکه محلی و شبکه اترنت را بهم وصل میکند.
C. USB: به حمایت از کامپیوتر با پورت USB می پردازد.
۲٫۲ محیط عملیات
سیستم عامل: ویندوز xp ، ویندوز ویستا، ویندوز سرور ۲۰۰۳/۲۰۰۸، ویندوز ۷٫
نکته: مایکروسافت دات نت فریم ورک ۲٫۰ نیاز به پشتیبانی ویندوز xp ، ویندوز ۲۰۰۳ دارد (که در دیسک نصب نرم افزار قرار دارد)
فصل سوم: نصب نرم افزار
۳٫۱ نصب نرم افزار
فایل set up را اجرا نمایید
فایل setup.exe را اجرا کنید (اگر سیستم عامل کامپیوتر شخصی شما ویندوز ۷ است ، لطفا بر روی run as” “administrator برای اجرای نصب نرم افزار کلیک نمایید) ← مسیر نصب را انتخاب کنید ، توصیه میشود که نرم افزار را در درایو غیر سیستمی نصب کنید. (که به صورت پیش فرض درایو D است). ← بر روی”Install” کلیک کنید.
سیستم شما در طول نصب نرم افزار بررسی میشود که آیا مایکروسافت دات نت فریم ورک بر روی آن نصب شده است یا خیر؟ اگر نصب نشده باشد آنرا به شکل خودکار نصب میکند.
وقتی نصب تمام شد، یک آیتم میانبر از نرم افزار بر روی دسکتاپ قرار می گیرد.
۳٫۲ حذف نرم افزار
اگر شما نیاز به حذف نرم افزار دارید فقط کافیست به مسیر نصب آن رفته و پوشه RAMS را پاک کنید.
اولین استفاده بعد از نصب
← کلیک راست بر روی “run as administrator ” برای باز کردن نرم افزار:
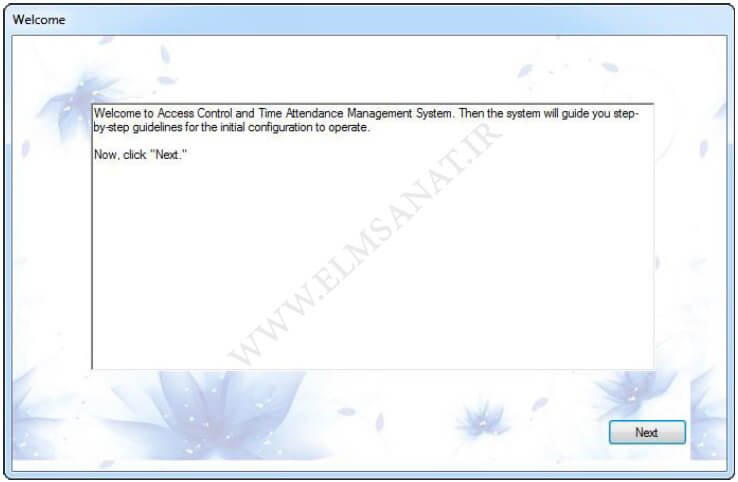
کلیک بر روی “Next” در پنجره ذیل:
(نکته: برای تنظیمات ذیل، شما میتوانید این پنجره را ببندید و به صفحه اصلی نرم افزار بروید. می توانید وارد ” Maintenance ” شوید تا پسورد،اطلاعات شرکت را ویرایش کنید و میتوانید وارد “Attendance manage” شوید تا قوانین حضور و غیاب شرکت را تنظیم کنید. توصیه اکید میشود که در ابتدا نحوه کار با نرم افزار را یاد بگیرید و سپس قوانین حضور و غیاب را بر طبق قوانین کاری شرکتتان تنظیم کنید.)
در این پنجره ، شما می توانید پسورد ورود به نرم افزار را تنظیم کنید. و بر روی Next کلیک کنید تا اطلاعات شرکت را نیز بتوانید تنظیم نمایید.
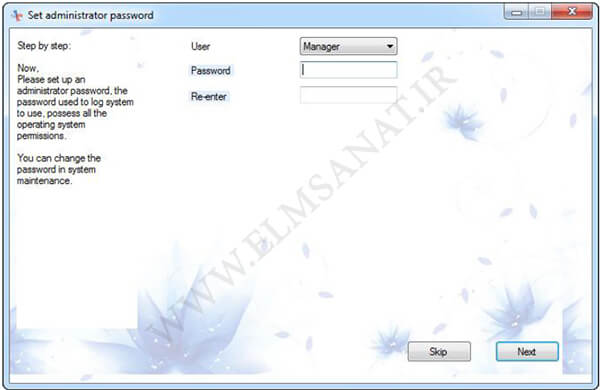
در این پنجره شما می توانید نام و لوگوی شرکت را به نرم افزار اضافه کنید. اگر بر روی Next کلیک کنید پنجره ذیل نمایش داده میشود:
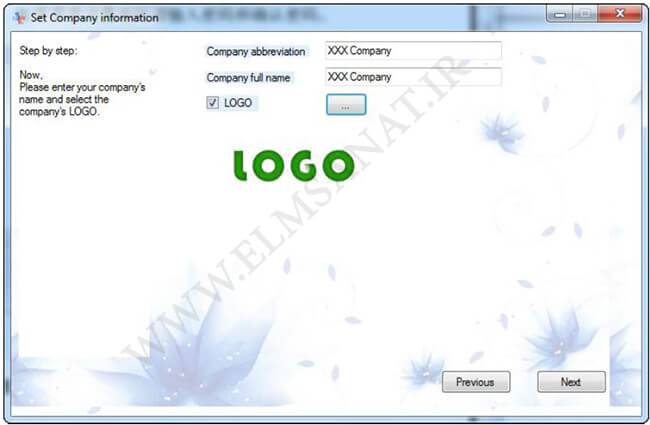
در بخش تنظیمات قوانین حضور غیاب،شما می توانید بر طبق قوانین کاری شرکتتان قوانین حضور و غیاب را تنظیم نمایید. با کلیک بر روی Next پنجره زیر ظاهر میشود:
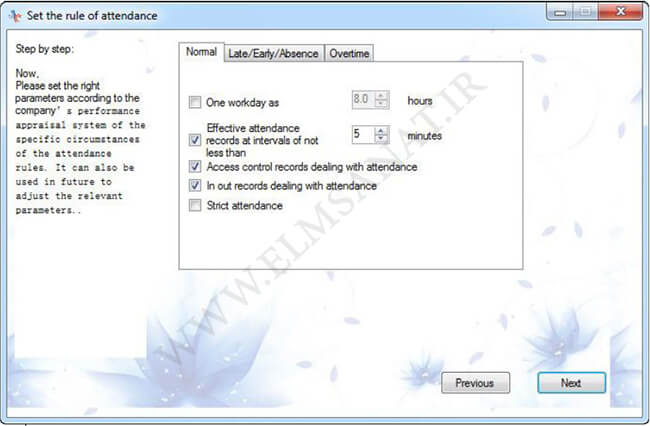
در این پنجره شما می توانید قوانین تعطیلات و مرخصی را تنظیم کنید. با کلیک بر روی Next پنجره زیر نمایش داده میشود:
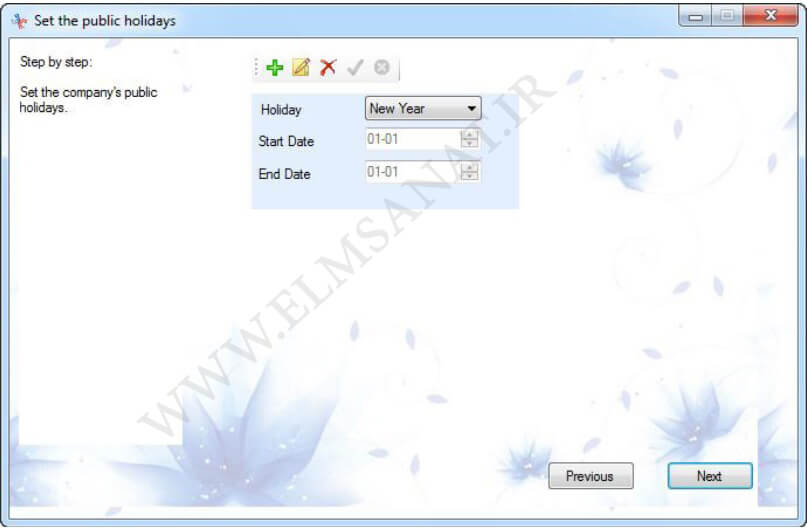
در این پنجره می توانید قوانین آخر هفته را تنظیم کنید. با کلیک بر روی Next پنجره زیر ظاهر میشود:
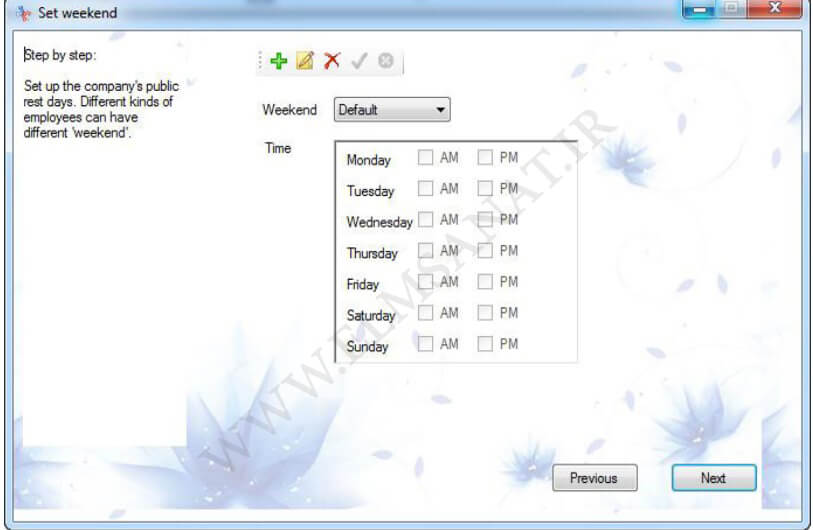
در این پنجره میتوانیم تایم کاری را تعیین کنیم. محاسبات نرم افزار بر اساس این تایم کاری خواهد بود. سپس بر روی next کلیک کنید.
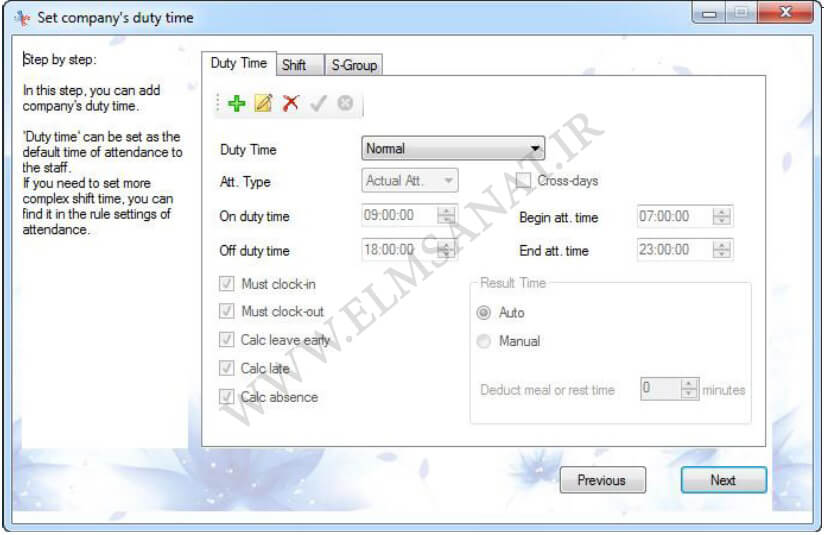
در این پنجره می توانیم نام دپارتمان ها (بخش ها ، واحدها) را به نرم افزار اضافه کنیم.سپس بر روی Next کلیک کنید.
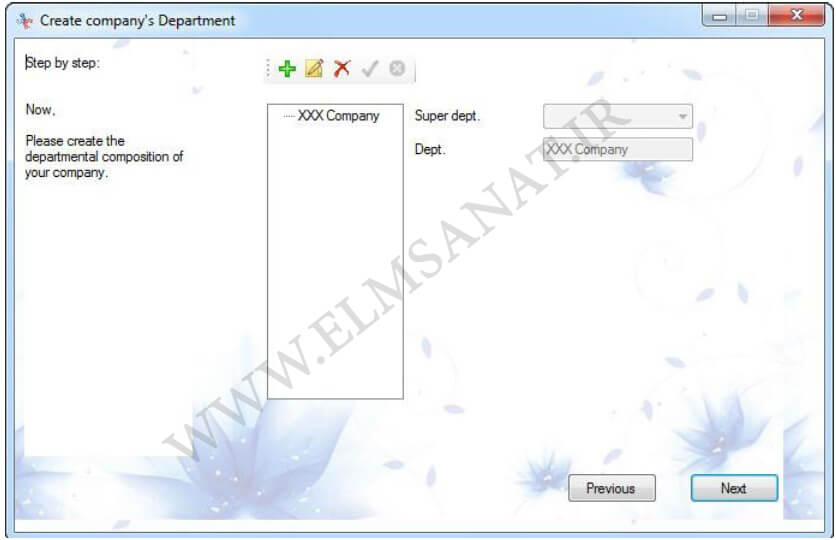
بر روی Finish کلیک کنید تا به صفحه اصلی نرم افزار برگردید.